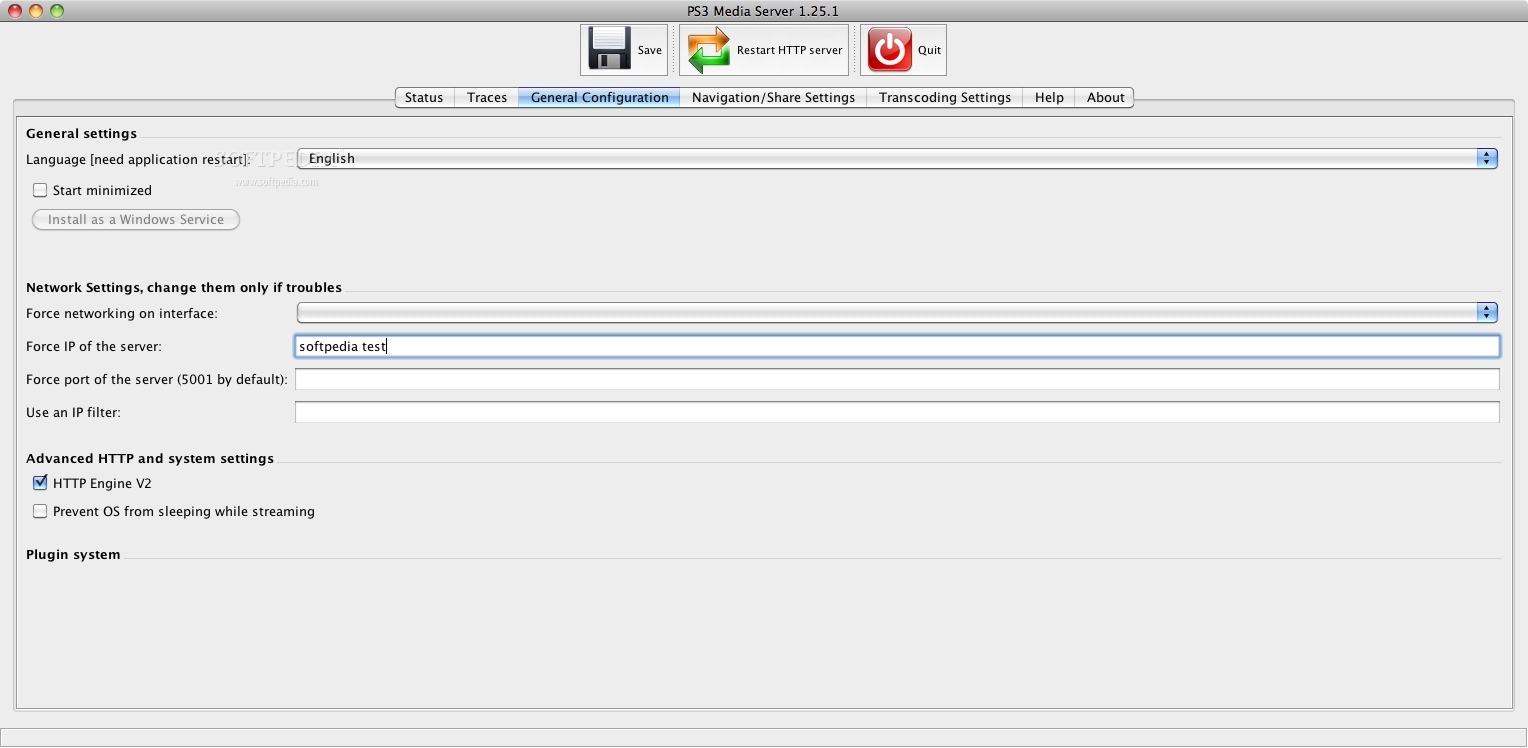Should I make a new thread for this or does it belong here?
This primarily has to do with DivX and MKV files, and is particularly useful for those who use their Playstation 3 to stream stuff like Anime.
I know there are already a few posts detailing Playstation 3 streaming and transcoding methods, but seeing as some people don't have the computing power to do so without a hitch (like myself!) and the fact that it's not exactly the most stable means of media viewing, I thought it'd be nice to gather all of my knowledge regarding the more local means of media streaming. Instead of streaming or transcoding on the fly, we'll be doing some quick "soft" conversions that typically take a few minutes or less, and simply copy the resulting files to some form of storage device to be played locally on the Playstation 3 itself. It's a tad bit slower than streaming or transcoding, especially if you're new to the processes, but once you get the hang of it, things speed up considerably and it proves to be incredibly reliable/stable.
What is a "soft" conversion?
Instead of physically converting a file, which as many people know, can take up huge chunks of time depending on the sophistication of the conversion and hardware at your disposal, we'll be doing what I call a "soft" conversion. This basically boils down to placing a video file within a container type that the Playstation 3 is capable of understanding. And seeing as there is no actual conversion taking place, the process itself is extremely fast as previously mentioned.
What is meant by "softcoding" subtitles?
Let's say that you have a video file and a separate subtitle file, and would like to combine the two so you can watch a subtitled video on your Playstation 3. "Hardcoding" the subtitles would involve the actual splicing together of the subtitles themselves and the video, making them a single entity, which requires conversion and as a result, a considerable amount of time to do so. We can get around this by "Softcoding", which simply means to embed the video and subtitle file within a common container. Not only is this significantly faster, but it also allows you to include several subtitles within the same video which can be toggled on and off.
Before continuing, it's important to note that these methods require that the video file within the actual containers already be compliant with Playstation 3 standards. If they're not, then an actual "hard" conversion
will have to be done to play them locally on a Playstation 3. So to circumvent any confusion, this is what is possible under this guide:
A) "Softcoding" subtitles within compliant AVI video files - This is useful for those who can't be bothered to hardcode subtitles to a video, not to mention the fact that it's incredibly faster and less complex of a task.
B) "Soft" converting MKV files into the compliant VOB format - As you may know, MKV files are not natively supported by the Playstation 3. But in many cases, the video and audio within them are. This simply strips away the MKV container and embeds the video/audio within the Playstation 3 compliant VOB format.
C) "Softcoding" subtitles within MKV files by "soft" converting them and the wanted video file into the Playstation 3 compliant file type AVCHD - Unfortunately, the VOB format does not allow for softcoded subtitles on a Playstation 3, so we must use the AVCHD container which does in fact allow it.
And that is the extent of this guide's aim. It's by no means a comprehensive solution, nor is it necessarily meant to be, instead, I've tried to touch on some of the more popular aspects of media streaming and hopefully come up with some fairly convenient methods for doing so.
Here's a list of hardware you're going to need:
- A PC loaded with some form of Windows. You
may be able to get some (or all?) of the software to work on Linux, and if you're able to, please let me know

- A Playstation 3 (the hardware sku doesn't matter as far as I know).
- A means of getting the media onto your Playstation 3 (External HD or Flash Drive). I personally use a Flash Drive and you're probably going to want to have one for your AVCHDs (I'll explain what this is soon.)
And in terms of actual hardware, that's all you're going to need. I'm assuming many people already have number's 1 and 2 covered, so basically, you can get away with purchasing a Flash Drive for ~$5-15 and have everything you need to have to do everything listed within this guide.
----------------------------------------------------------------------------------------------------------------------------------------------------------------------
A) "Softcoding" subtitles within compliant AVI video files.
1. Download and install the necessary program, we'll be using
AVIAddXSubs, which can be downloaded here:
http://www.calcitapp.com/AVIAddXSubs.php After installing, open the program.
This program works with SRT, XSUBS and idx/sub subtitle formats.
2. Click the button with the three dots next to the box labeled
"File Name(s) ..." and select the video you'd like to add subtitles too. Make sure to select your destination/output folder directly below as well.
3. Before pressing start, make sure the subtitle file(s) and the video file are in the same directory and share the exact same name. If your video file is called videotest.avi then your subtitle must be titled videotest.srt (or .sub/.idx depending on the type of subtitle).
4. Press
Start. The entire process should only take a few minutes depending on your computer.
5. Once the conversion is complete, copy it to a flash drive, external hard drive, the Playstation 3 itself, etc.
Note: To see the files within your flash drive on a Playstation 3, you cannot simply select the
USB Device icon, it will simply say "there are no titles". Instead, hover over the USB Device icon and press triangle, followed by selecting "
Display All" and then you'll be able to see everything on the device.
6. Start the video in question, it should be in the video section of the XMB bar, after that depends on what method you used to get it to your Playstation 3. If your subtitles aren't already present or the wrong subtitles are playing, simply press the
"subtitles" button if you have the official PS3 remote, or press Triangle and then hover over to the icon with four dots and press that until the right subtitles are present.
----------------------------------------------------------------------------------------------------------------------------------------------------------------------
B) "Soft" converting MKV files into the compliant VOB format
1. Download and install the necessary program, we'll be using
MKV2VOB, which can be downloaded here:
http://www.mkv2vob.com/showthread.php?tid=1 After installing, open the program.
2. Click on
Browse button underneath
Source File and select the MKV file you'd like to convert to the VOB format. Make sure to select where you'd like the resulting file to do by changing the
Destination Directory.
3. Click on the
Configuration tab.
-
Preferred Audio Language => If the MKV has more then one audio track, this is where you select the one you'd like the converted VOB file to house.
-
File Splitting => You can choose to have the converted VOB file split into multiple chunks of a certain size.
-
Video Transcoding => Make sure this is always set to Automatic.
-
Output Type => Set it to Automatic.
-
Transcoding Output => Set it to MPEG-2 (Fast)
From what I've tried, the subtitle aspect of the program does not work, which is why I've included an alternative option. Leave everything involving subtitles unchecked/default.
4. Go back to the
Add File tab and press the A
dd File button that's towards the right of the page. It will automatically add your file to the queue and then convert it. The process should be relatively quick (a few minutes or so) unless the video/audio within the MKV are not Playstation 3 complaint, in which case, the program will have to transcode the aspect that is not compliant.
Transcoding the Audio is relatively quick but the video can take a lot longer, but fortunately, you'll rarely come across video that is not already compliant.
5. Once the conversion is complete, copy it to a flash drive, external hard drive, the Playstation 3 itself, etc. Get to it and play it the same way you would any other video.
----------------------------------------------------------------------------------------------------------------------------------------------------------------------
C) "Softcoding" subtitles within MKV files by "soft" converting them and the wanted video file into the Playstation 3 compliant file type AVCHD.
1.Download and install the necessary program, we'll be using
multiAVCHD, which can be downloaded here:
http://multiavchd.deanbg.com/ After installing, open the program.
2. Click on the
Add Video Files tab and add the MKV file you'd like to convert. We're going to have to make a few changes first, before we can start the conversion.
3. Go to the
Author tab. Make sure
nothing is selected under
Menu style and options, untick any box that is already selected within it.
4. Go to the
Subtitles & Audio tab. Here is where you can make changes to the appearance and positioning of the subtitles themselves. The options are pretty self explanatory, but I personally haven't edited anything outside of the
Settings for ... 1080p video and
Advanced Processing Settings.
5. At the bottom of the program, select your
Destination path, or basically where you'd like the converted file to end up.
6. Press
Start. A menu with various selections will pop up, select
Sony Playstation 3. Once the conversion has completed, hopefully without any major errors, you should have a folder named
AVCHD where ever you directed the the program to extract to. Copy this folder to the root directory of your Flash Drive (X:\\AVCHD).
7. The video can now be played on your Playstation 3. After plugging the Flash Drive into your Playstation 3, go to the Video section of the XMB bar. You should see something called a
USB Device which is simply your Flash Drive.
Hover over it and press X on your controller or remote, it should come to something called AVCHD. Press X again and your video should start playing. If your subtitles aren't already present or the wrong subtitles are playing, simply press the "subtitles" button if you have the official PS3 remote, or press Triangle and then hover over to the icon with four dots and press that until the right subtitles are present.
Note: If your video does not already have the subtitles you want embedded within the MKV file itself, simply get a hold of the necessary subtitle file and make sure it's named the exact same as the video file itself, and put it in the same directory as the MKV video. The program will automatically include it during the conversion.