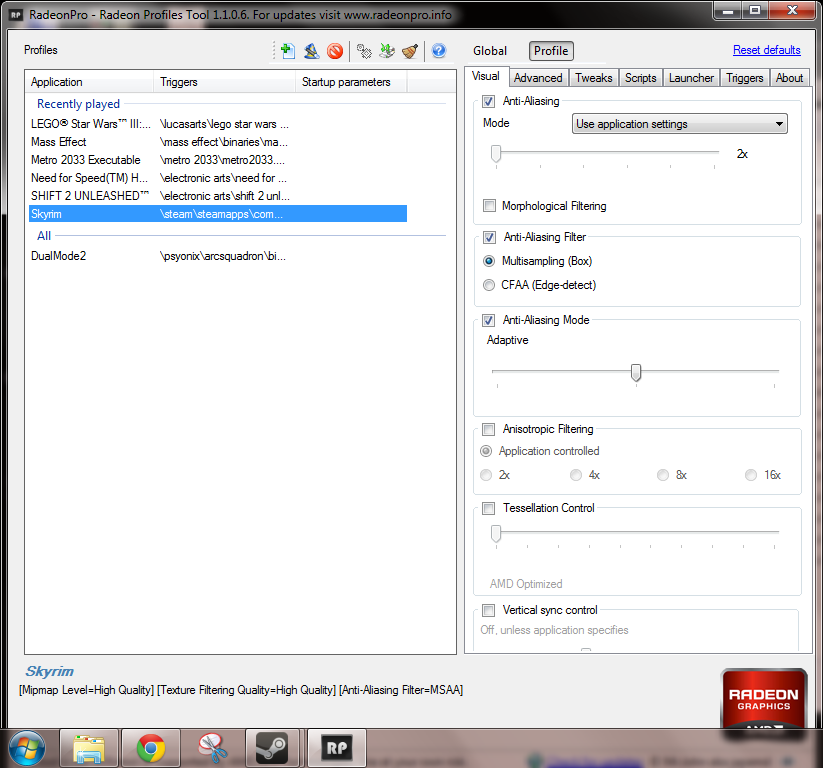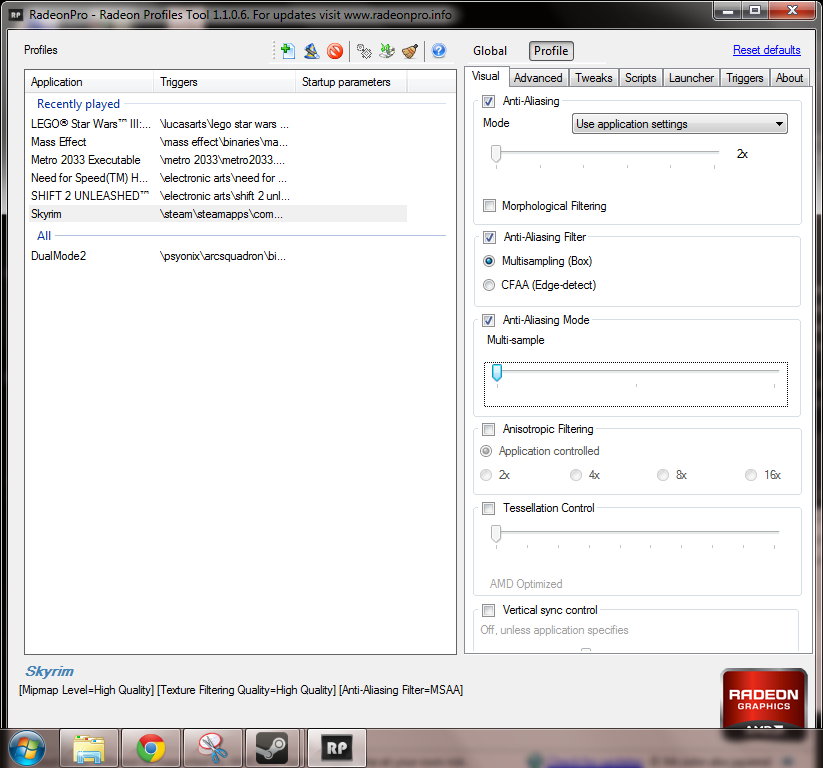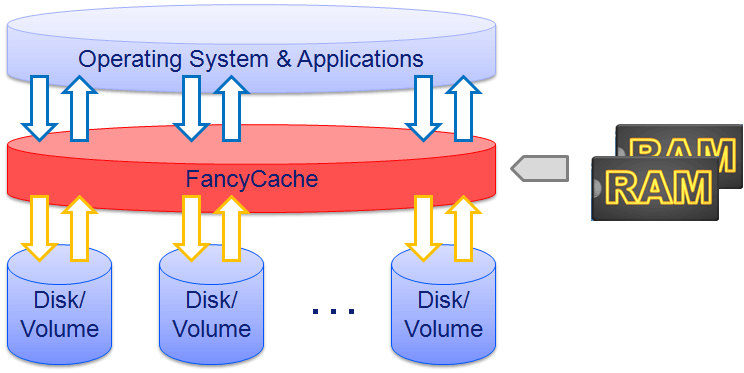BoobPhysics101
Banned
Hi, my name is BP101 and I like to tweak games for performance. I've gone into a lot of threads and done my best to help people, but I thought it'd be a good idea to start a general discussion thread where people can ask about configs, post their tweaking results, and work together as a community to pool game tweaking knowledge. PC gaming thrives on the ability to custom tune the performance/image quality of the games, so let's get started, shall we?
LATEST UPDATE 03-15-2012: SMAA Injection guide! Want AA without the blur of FXAA or the performance hit of MSAA? Here it is.
RAGE High-End Config (gorgeous graphics + almost complete elimination of texture pop-in/streaming)
Warhammer 40k Space Marine Nvidia Inspector Antialiasing Settings
Rochard SGSSAA compatibility + Witcher 2 config tweaks! (below)
SGSSAA Proper Usage Guide, written by me
NEW! Rochard AA bit for SGSSAA: 0x004000C1 <--- Insert this into the AA compatibility line in Nvidia Inspector
NEW! (old?) My Guide to The Witcher 2 Ini Tweaks for Low/Medium/High/Ultra configs
Batman: Arkham City performance tweaks

BEFORE WE START: Make sure to right click any INI you modify, go to Properties, and set to READ ONLY after you've saved it! The game WILL overwrite your settings without warning.
For max quality Arkham City (DX9), change the following settings in bmengine.ini in My Documents/WBGames
Battlefield 3 optimal input lag reduction + performance tweaks

Note: This will minimize input lag on most systems and also provide a smoother gameplay experience. YMMV, and if you're not sure if these tweaks will work for your system, just ask in this thread. The ";comments" are just comments/suggestions, delete them when you paste the lines into your ini!
Go to My Documents/Battlefield 3/settings, open PROF_Save_Profile with Wordpad or a decent editor like Notepad++.
Add these lines to it if they don't already exist:
Bulletstorm INI Tweaking Guide of MassiveDicktits Performance Increases

First, download this. You'll need it to open the INI files.
http://games.softpedia.com/get/Tools/Bulletstorm-INI-Editor.shtml
Config files are located here: Bulletstorm/StormGame/Config
BEFORE WE START: Make sure to right click any INI you modify, go to Properties, and set to READ ONLY after you've saved it! The game WILL overwrite your settings without warning.
First, let's change the FOV. Go to StormCamera.ini. Change the FOV to whatever you feel is appropriate (I use 90).
Next, let's turn off the horrible mouse smoothing. Go to StormInput.ini. Change this next line, make it just like this:
Finally, time for performance. We're going to force the game to stop streaming the levels and load everything entirely into RAM, which speeds up things. Also doing general speed-ups/better graphics etc.
In StormEngine.ini, make all of these lines look like this:
Audio tweaks: these are also in StormEngine.ini:
Or set to 128 if you have a nice sound card.
TES V: Skyrim Tweaking/Modding Thread, brought to you by the community of NeoGAF and maintained by Liquidmetal14

I helped write some of the OP tweaks/guides for the above thread and I can wholeheartedly say that there is some awesome performance gains to be seen just by visiting that thread and trying out some of the tweaks for yourself. Hats off to the GAF Skyrim tweaking/modding community!
Durante's Guide to Nvidia 'Downsampling Supersampling'
DS SS (for short) means that you render at a higher resolution (say, 1600p) and downsample it to whatever resolution you use (1080p, for example). Why would you do this? Well, it's basically a form of supersampling, which means that it gives better image quality/great antialiasing effects.
BP101's Simplified Guide to Proper Sparse Grid Super Sampling AntiAliasing (SGSSAA) Usage... 101
Note about this guide: I do my absolute best to clear up confusion about certain aspects of using SGSSAA. I hate reading explanations about something and thinking 'hm, but where's the rest of the info? Why does this guy say 'just do this' but never gives an underlying reason or how he came to that conclusion?' Basically, if you hate reading and just want to do things willy-nilly, this guide isn't for you. But if you enjoy reading a clear, detailed guide, I hope this is right up your alley.
What is SGSSAA? See NaturalViolence's awesome, detailed guide to the forms of antialiasing here: http://naturalviolence.webs.com/nvidia.htm. He does a great job demonstrating and explaining the various types of AA available. For the purpose of this guide, I will be demonstrating how to effectively use SGSSAA for your favorite games.
Why SGSSAA? SGSSAA is an Nvidia-only form of transparency antialiasing that when combined with MSAA, gives stellar picture quality and squashes jaggies in trees, fences, edges, shaders, and much more. It is not nearly as performance-draining as Super Sampling AA, but gives very similar image quality/jaggie reduction. The downside is that it causes blur, but thanks to LOD bias, that can effectively be eliminated. Also, SGSSAA works on Direct X 9/10/11 games if you've got a GTX 4xx/5xx series card (GTX 480 or GTX 560 Ti, for example), and DirectX 9 if you've got a 2xx series card (GTX 280, for example).
Let's get down to it:
Open up Nvidia Inspector. Go to your games profile manager. Pull up a game from the list that you want to try SGSSAA on. For simplification purposes, I have made an image of a properly setup NV Inspector profile with SGSSAA applied. I will be using the highlighed areas (marked with red boxes) to explain what each one does/why it's important. The game in question we'll be using is Hot Pursuit 2010, a game that benefits greatly from SGSSAA and also stays locked at 60 FPS during gameplay, even with 4x MSAA + 4x SGSSAA at 1920x1080.
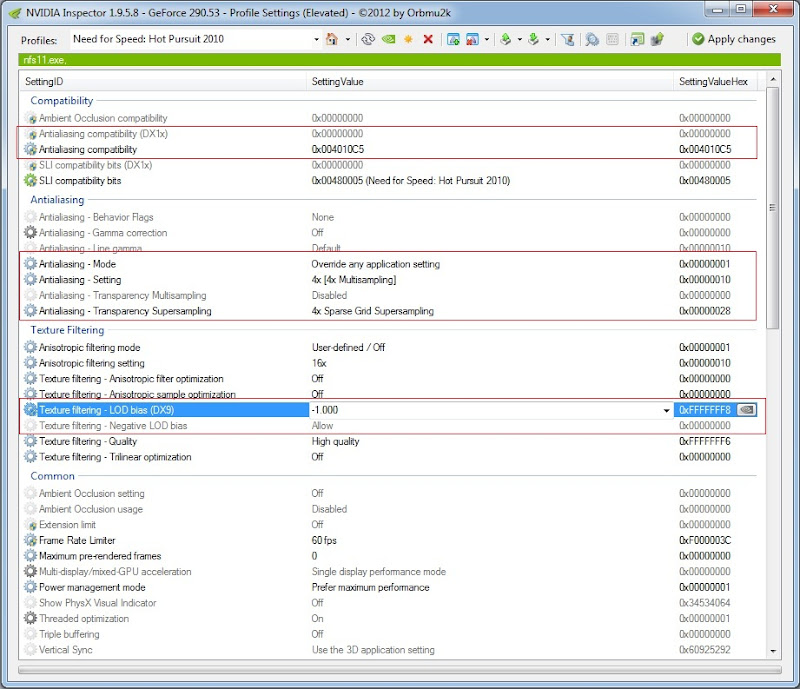
First, let's look at the top highlighted items, called 'antialiasing compatibility.' These are 'special bits' that the drivers use to determine how to apply AA to a game. Why are these important? Well, because every game (and even some on the same rendering engine) uses AA differently, so your drivers need this specified. Another issue: not all compatibility bits work with SGSSAA! While Game A might work with regular MSAA with Compatibility Bit A, but not SGSsAA. However, Game A may work with SGSSAA if Compatibility Bit B is used. This explains why I'm not using the normal Hot Pursuit 2010 antialiasing compatibility bit that Nvidia automatically applies: it works for forcing MSAA in Hot Pursuit 2010, but the custom bit I used (0x004010C5) gives even better image quality when using SGSSAA.
Some games come with special bits already built into their profile, thanks to Nvidia, and others need you to apply them. How do you find them? The absolute two best resources for this are at these two links (warning: one is in German, so don't be alarmed. It's pretty easy to understand):
http://www.forum-3dcenter.org/vbulletin/showthread.php?t=490867 (Absolute best resource on the web for AA and SGSSAA compatibility, go here first. They have links to the post where each bit was discovered/proven, and even have pictures!)
http://forums.guru3d.com/showthread.php?t=336854 (You'll have to search the topic for specific bits, the OP isn't updated anymore and therefore is extremely outdated)
Also, I'm sure you've noticed there are both a regular 'aa compatibility' section and a 'DX1x' section. DX1x section is for DirectX 10/11 games. This section isn't as widely used because so many games are still DX9, so don't worry too much about it right now.
Now that we've talked about compatibility bits, let's move on to the next section of the picture: Antialiasing Mode/Setting/AA - Transparency Supersampling. The first section, AA - Mode, determines how to use the AA in combination with the engine. The two modes you need to concern yourself with are "Enhance This Application Setting" and "Override Any Application Setting". Note: To ensure these are used properly, take a quick look above them and make sure 'Antialiasing Behavior Flags' is set to None, this is ideal for most games.
What are the differences/usage scenarios? In general, you want to 'enhance' if the game has built in antialiasing. So for example, if you want to use 4x MSAA + 4x SGSSAA, you'd go into the game's menu first, set the Antialiasing to 4x MSAA, then exit out and set up everything in Nvidia Inspector including Enhance, so that the driver antialiasing works together with the game's built in AA.
However, in some cases, the game's built in AA sucks or you just need to force your own AA (or the game doesn't have built in AA). In this case, use Override Any Application Setting. This forces your driver AA to take over everything. This has its downsides, as it can conflict with built in AA and/or cause performance losses, so I recommend turning built in AA to off if you're going to force driver AA. For Hot Pursuit 2010, I use Override because the game has no built in AA and so I need to ensure the driver applies my settings.
Underneath that, I've got my AA Setting. I chose 4x MSAA because that's what you want to match to 4x SGSSAA, always. There are other settings available, but that's what we want for SGSSAA. You'll also note that I chose 4x SGSSAA beneath that in Antialiasing Transparency Supersampling. The reason you want them to match is because SGSSAA is most effective when it's used with the corresponding multisample amounts. Here's the detailed reason why from Natural Violence's page:
Finally, underneath all of that, we've got Texture Filtering - LOD Bias (DX9) and TF - Negative LOD Bias. These are very important to counter the potential blur that SGSSAA can cause. Note: In some games blur may occur anyways due to post-processing, it's on a case-by-case basis however.
The rule of thumb for LOD bias is thus: For every doubling of MSAA + SGSSAA, subtract another -0.500 from your LOD Bias. Here's what you'd set for each level:
2x MSAA + 2x SGSSAA: -0.500
4x MSAA + 4x SGSSAA: -1.000
8x MSAA + 8x SGSSAA: -1.500
Last, we've got Negative LOD Bias set to 'Allow.' If this is set to Clamp, your LOD Bias won't work and you may get blur, so make sure this is set to allow (if not using SGSSAA or other supersampling methods, set this to Clamp).
And that's it. Those are the basics for setting up SGSSAA properly. You may need to do some googling to get the right compatibility bits/settings for each game, but the linked resources above should be a great start. As always, feel free to ask any questions.
As a bonus, let's see what SGSSAA does for image quality using Hot Pursuit 2010 as an example (pictures taken from the 3D Center forum SGSSAA HP2010 post):
No Antialiasing:

8x MSAA + 8x SGSSAA:

What can I (and others) help you with?
I've got way too much experience with stuff like Nvidia drivers, Nvidia Inspector, AMD drivers, RadeonPro, INI/config tweaking, Unreal Engine... you name it, I've probably tweaked it. Want better antialiasing/supersampling AA? I've got you covered. Want better performance? I can probably help. Having trouble with a game? I'll do my best.
And best of all, there's tons of people on NeoGAF with experience tweaking/fixing/playing any PC game you can imagine. If there's an answer, most likely someone in this thread can help you. So don't be afraid to ask!
LATEST UPDATE 03-15-2012: SMAA Injection guide! Want AA without the blur of FXAA or the performance hit of MSAA? Here it is.
RAGE High-End Config (gorgeous graphics + almost complete elimination of texture pop-in/streaming)
Warhammer 40k Space Marine Nvidia Inspector Antialiasing Settings
Rochard SGSSAA compatibility + Witcher 2 config tweaks! (below)
SGSSAA Proper Usage Guide, written by me
NEW! Rochard AA bit for SGSSAA: 0x004000C1 <--- Insert this into the AA compatibility line in Nvidia Inspector
NEW! (old?) My Guide to The Witcher 2 Ini Tweaks for Low/Medium/High/Ultra configs
Batman: Arkham City performance tweaks

BEFORE WE START: Make sure to right click any INI you modify, go to Properties, and set to READ ONLY after you've saved it! The game WILL overwrite your settings without warning.
For max quality Arkham City (DX9), change the following settings in bmengine.ini in My Documents/WBGames
Code:
MaxShadowResolution=4096 ;(try 2048 if you encounter shadow glitches, ALSO change this in Userengine.ini!!)
MinShadowResolution=32
MaxAnisotropy=16
bEnableBranchingPCFShadows=False
bAllowBetterModulatedShadows=False
bEnableForegroundShadowsOnWorld=True
bEnableForegroundSelfShadowing=True
bAllowWholeSceneDominantShadows=True
SizeOfPermanentObjectPool=19600000 ;(optional, may allow more RAM usage)
HysteresisLimit=20
DropMipLevelsLimit=16
StopIncreasingLimit=12
StopStreamingLimit=10Battlefield 3 optimal input lag reduction + performance tweaks

Note: This will minimize input lag on most systems and also provide a smoother gameplay experience. YMMV, and if you're not sure if these tweaks will work for your system, just ask in this thread. The ";comments" are just comments/suggestions, delete them when you paste the lines into your ini!
Go to My Documents/Battlefield 3/settings, open PROF_Save_Profile with Wordpad or a decent editor like Notepad++.
Add these lines to it if they don't already exist:
Code:
GstRender.GameTime.MaxVariableFps 59 ;for 60 hz monitors, 119 if 120 hz...
GstRender.TripleBufferingEnable 0
GstRender.VSync 0
GstRenderDevice.ForceRenderAheadLimit 0
GstAudio.AudioQuality 4 ;(experiment with this depending on your sound system, 1 may work best if you don't have good speakers/headphones)Bulletstorm INI Tweaking Guide of Massive
First, download this. You'll need it to open the INI files.
http://games.softpedia.com/get/Tools/Bulletstorm-INI-Editor.shtml
Config files are located here: Bulletstorm/StormGame/Config
BEFORE WE START: Make sure to right click any INI you modify, go to Properties, and set to READ ONLY after you've saved it! The game WILL overwrite your settings without warning.
First, let's change the FOV. Go to StormCamera.ini. Change the FOV to whatever you feel is appropriate (I use 90).
Next, let's turn off the horrible mouse smoothing. Go to StormInput.ini. Change this next line, make it just like this:
Code:
bEnableMouseSmoothing=falseFinally, time for performance. We're going to force the game to stop streaming the levels and load everything entirely into RAM, which speeds up things. Also doing general speed-ups/better graphics etc.
In StormEngine.ini, make all of these lines look like this:
Code:
bUseBackgroundLevelStreaming=False
SizeOfPermanentObjectPool=22600000
[TextureStreaming]
PoolSize=512 ;or 50-75% of your VRAM
MaxAnisotropy=16
MaxShadowResolution=1024 ;2048 or 4096 if you have beefy hardware
bAllowBetterModulatedShadows=True
OneFrameThreadLag=FalseAudio tweaks: these are also in StormEngine.ini:
Code:
[XAudio2.XAudio2Device]
MaxChannels=64
[ALAudio.ALAudioDevice]
MaxChannels=64TES V: Skyrim Tweaking/Modding Thread, brought to you by the community of NeoGAF and maintained by Liquidmetal14
I helped write some of the OP tweaks/guides for the above thread and I can wholeheartedly say that there is some awesome performance gains to be seen just by visiting that thread and trying out some of the tweaks for yourself. Hats off to the GAF Skyrim tweaking/modding community!
Durante's Guide to Nvidia 'Downsampling Supersampling'
DS SS (for short) means that you render at a higher resolution (say, 1600p) and downsample it to whatever resolution you use (1080p, for example). Why would you do this? Well, it's basically a form of supersampling, which means that it gives better image quality/great antialiasing effects.
I only know how to do it on Nvidia, but I can write something up for that. It's pretty straight forward.
First, enable GPU scaling and override of game settings for that:
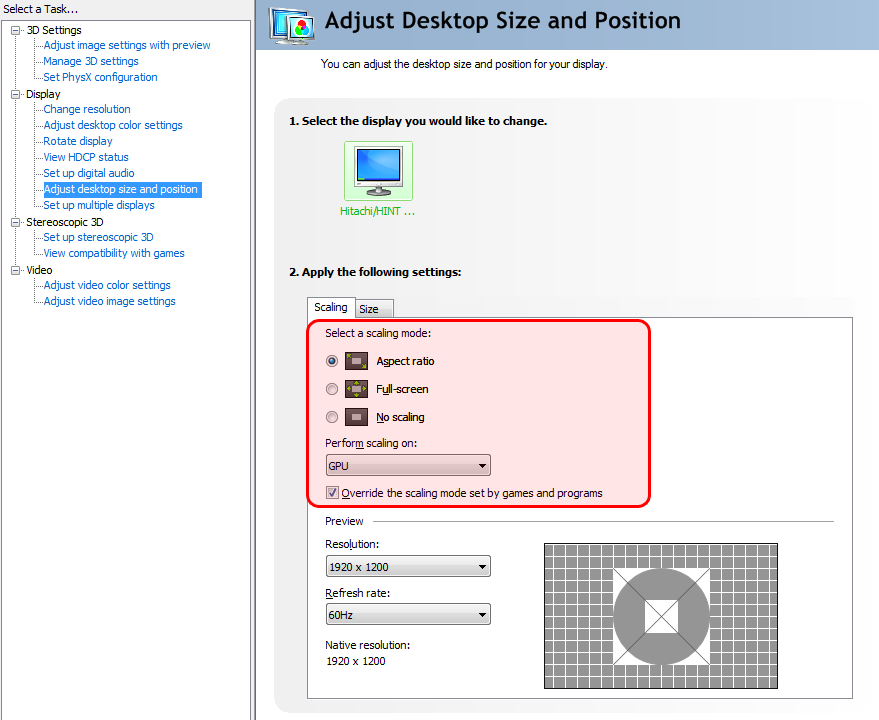
Then, navigate to the custom resolution creation interface:
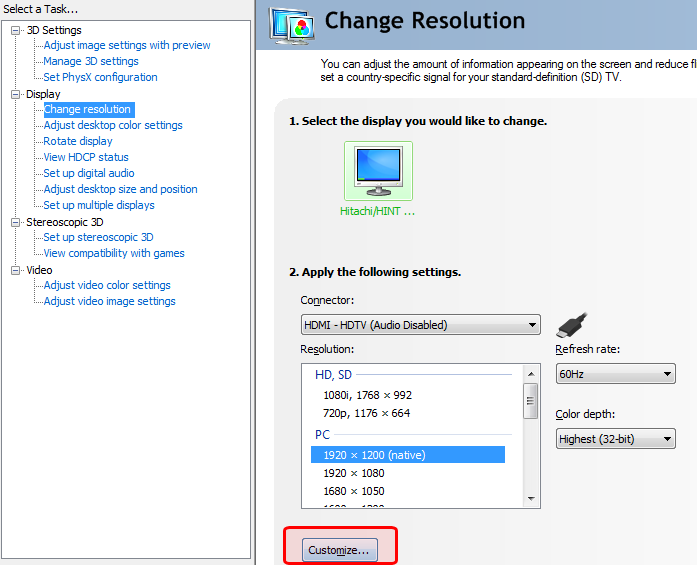
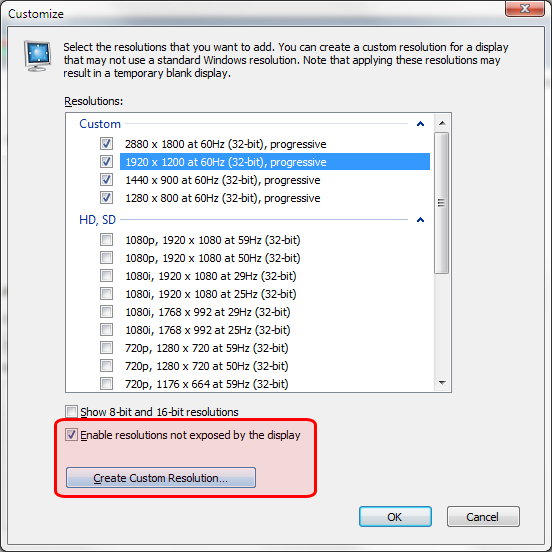
Now, here's where some experimentation comes in. Depending on your base resolution, you should try some multiples of that, like *4/3 or *3/2. If a resolution doesn't work at first, it may help to play with the timing parameters. Generally I've found "CVT reduced blank" to work best for my display, but YMMV.
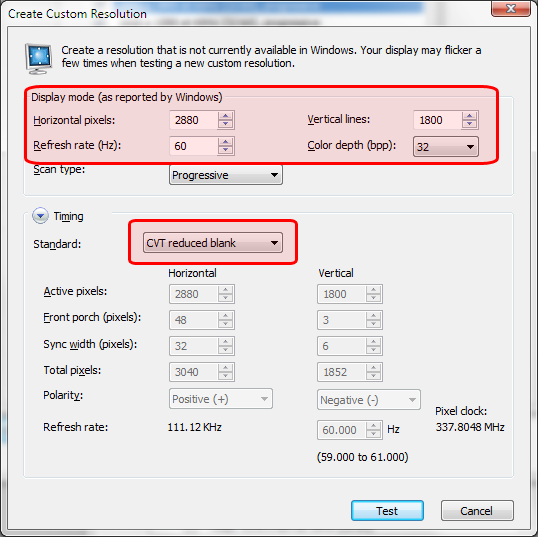
Once you find some resolution(s) that work, it's just a matter of selecting them in-game. Good luck!
(If you can't get your system to accept any higher resolutions, there is some -- potentially dangerous -- EDID trickery you can try, but I don't have any experience with that)
BP101's Simplified Guide to Proper Sparse Grid Super Sampling AntiAliasing (SGSSAA) Usage... 101
Note about this guide: I do my absolute best to clear up confusion about certain aspects of using SGSSAA. I hate reading explanations about something and thinking 'hm, but where's the rest of the info? Why does this guy say 'just do this' but never gives an underlying reason or how he came to that conclusion?' Basically, if you hate reading and just want to do things willy-nilly, this guide isn't for you. But if you enjoy reading a clear, detailed guide, I hope this is right up your alley.
What is SGSSAA? See NaturalViolence's awesome, detailed guide to the forms of antialiasing here: http://naturalviolence.webs.com/nvidia.htm. He does a great job demonstrating and explaining the various types of AA available. For the purpose of this guide, I will be demonstrating how to effectively use SGSSAA for your favorite games.
Why SGSSAA? SGSSAA is an Nvidia-only form of transparency antialiasing that when combined with MSAA, gives stellar picture quality and squashes jaggies in trees, fences, edges, shaders, and much more. It is not nearly as performance-draining as Super Sampling AA, but gives very similar image quality/jaggie reduction. The downside is that it causes blur, but thanks to LOD bias, that can effectively be eliminated. Also, SGSSAA works on Direct X 9/10/11 games if you've got a GTX 4xx/5xx series card (GTX 480 or GTX 560 Ti, for example), and DirectX 9 if you've got a 2xx series card (GTX 280, for example).
Let's get down to it:
Open up Nvidia Inspector. Go to your games profile manager. Pull up a game from the list that you want to try SGSSAA on. For simplification purposes, I have made an image of a properly setup NV Inspector profile with SGSSAA applied. I will be using the highlighed areas (marked with red boxes) to explain what each one does/why it's important. The game in question we'll be using is Hot Pursuit 2010, a game that benefits greatly from SGSSAA and also stays locked at 60 FPS during gameplay, even with 4x MSAA + 4x SGSSAA at 1920x1080.
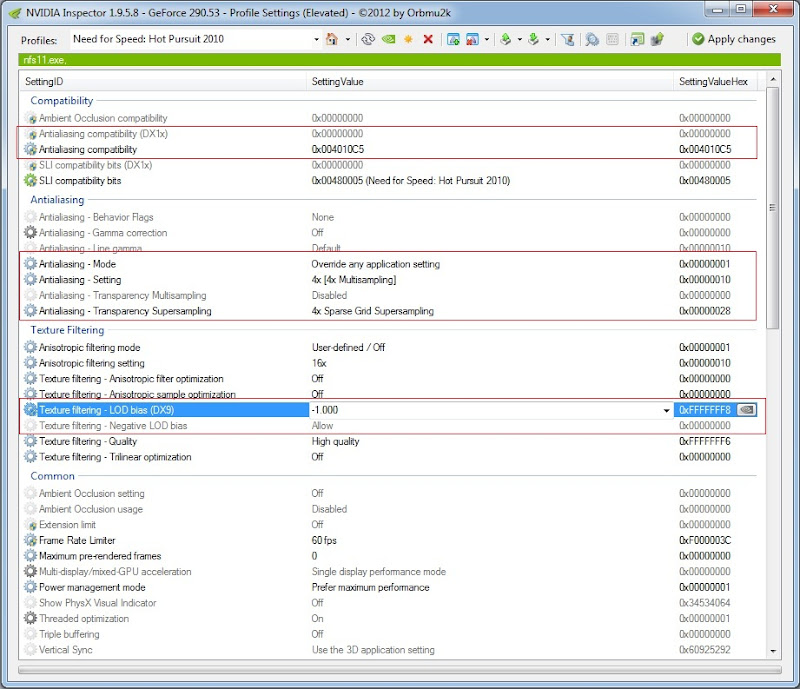
First, let's look at the top highlighted items, called 'antialiasing compatibility.' These are 'special bits' that the drivers use to determine how to apply AA to a game. Why are these important? Well, because every game (and even some on the same rendering engine) uses AA differently, so your drivers need this specified. Another issue: not all compatibility bits work with SGSSAA! While Game A might work with regular MSAA with Compatibility Bit A, but not SGSsAA. However, Game A may work with SGSSAA if Compatibility Bit B is used. This explains why I'm not using the normal Hot Pursuit 2010 antialiasing compatibility bit that Nvidia automatically applies: it works for forcing MSAA in Hot Pursuit 2010, but the custom bit I used (0x004010C5) gives even better image quality when using SGSSAA.
Some games come with special bits already built into their profile, thanks to Nvidia, and others need you to apply them. How do you find them? The absolute two best resources for this are at these two links (warning: one is in German, so don't be alarmed. It's pretty easy to understand):
http://www.forum-3dcenter.org/vbulletin/showthread.php?t=490867 (Absolute best resource on the web for AA and SGSSAA compatibility, go here first. They have links to the post where each bit was discovered/proven, and even have pictures!)
http://forums.guru3d.com/showthread.php?t=336854 (You'll have to search the topic for specific bits, the OP isn't updated anymore and therefore is extremely outdated)
Also, I'm sure you've noticed there are both a regular 'aa compatibility' section and a 'DX1x' section. DX1x section is for DirectX 10/11 games. This section isn't as widely used because so many games are still DX9, so don't worry too much about it right now.
Now that we've talked about compatibility bits, let's move on to the next section of the picture: Antialiasing Mode/Setting/AA - Transparency Supersampling. The first section, AA - Mode, determines how to use the AA in combination with the engine. The two modes you need to concern yourself with are "Enhance This Application Setting" and "Override Any Application Setting". Note: To ensure these are used properly, take a quick look above them and make sure 'Antialiasing Behavior Flags' is set to None, this is ideal for most games.
What are the differences/usage scenarios? In general, you want to 'enhance' if the game has built in antialiasing. So for example, if you want to use 4x MSAA + 4x SGSSAA, you'd go into the game's menu first, set the Antialiasing to 4x MSAA, then exit out and set up everything in Nvidia Inspector including Enhance, so that the driver antialiasing works together with the game's built in AA.
However, in some cases, the game's built in AA sucks or you just need to force your own AA (or the game doesn't have built in AA). In this case, use Override Any Application Setting. This forces your driver AA to take over everything. This has its downsides, as it can conflict with built in AA and/or cause performance losses, so I recommend turning built in AA to off if you're going to force driver AA. For Hot Pursuit 2010, I use Override because the game has no built in AA and so I need to ensure the driver applies my settings.
Underneath that, I've got my AA Setting. I chose 4x MSAA because that's what you want to match to 4x SGSSAA, always. There are other settings available, but that's what we want for SGSSAA. You'll also note that I chose 4x SGSSAA beneath that in Antialiasing Transparency Supersampling. The reason you want them to match is because SGSSAA is most effective when it's used with the corresponding multisample amounts. Here's the detailed reason why from Natural Violence's page:
Please keep in mind that whenever you use SGSSAA you should always match the number of MSAA samples used to the number of SGSSAA samples used. 8xMSAA + 4xSGSSAA will usually have lower quality than 4xMSAA + 4xSGSSAA. This is because SGSSAA gets it's sample coordinates from the MSAA samples. So if you have more MSAA samples than SGSSAA samples the SGSSAA samples will not be placed in the ideal locations. Also you cannot have more SGSSAA samples than MSAA samples for the same reason as I'm sure you've guessed. Even though it uses MSAA sample coordinates using additional coverage samples will reduce the effectiveness of SGSSAA by changing the grid pattern so that the MSAA samples are placed closer to the center of the pixel (which is a less ideal location). This is why I advised 4xMSAA + 4xSGSSAA not 16xAA (4xMSAA + 12xCSAA) + 4xSGSSAA.
Finally, underneath all of that, we've got Texture Filtering - LOD Bias (DX9) and TF - Negative LOD Bias. These are very important to counter the potential blur that SGSSAA can cause. Note: In some games blur may occur anyways due to post-processing, it's on a case-by-case basis however.
The rule of thumb for LOD bias is thus: For every doubling of MSAA + SGSSAA, subtract another -0.500 from your LOD Bias. Here's what you'd set for each level:
2x MSAA + 2x SGSSAA: -0.500
4x MSAA + 4x SGSSAA: -1.000
8x MSAA + 8x SGSSAA: -1.500
Last, we've got Negative LOD Bias set to 'Allow.' If this is set to Clamp, your LOD Bias won't work and you may get blur, so make sure this is set to allow (if not using SGSSAA or other supersampling methods, set this to Clamp).
And that's it. Those are the basics for setting up SGSSAA properly. You may need to do some googling to get the right compatibility bits/settings for each game, but the linked resources above should be a great start. As always, feel free to ask any questions.
As a bonus, let's see what SGSSAA does for image quality using Hot Pursuit 2010 as an example (pictures taken from the 3D Center forum SGSSAA HP2010 post):
No Antialiasing:

8x MSAA + 8x SGSSAA:

What can I (and others) help you with?
I've got way too much experience with stuff like Nvidia drivers, Nvidia Inspector, AMD drivers, RadeonPro, INI/config tweaking, Unreal Engine... you name it, I've probably tweaked it. Want better antialiasing/supersampling AA? I've got you covered. Want better performance? I can probably help. Having trouble with a game? I'll do my best.
And best of all, there's tons of people on NeoGAF with experience tweaking/fixing/playing any PC game you can imagine. If there's an answer, most likely someone in this thread can help you. So don't be afraid to ask!