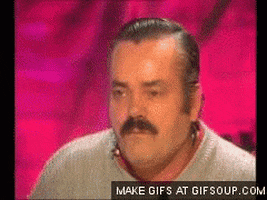Ok PC bro's, after fiddling around with a few more things I found a solution:
Step 1:
Set a custom resolution in your nvidia control panel. If you have a 4k display then literally just one vertical pixel less than 2160 will do (e.g. 2159) but I went for 2020 since that creates a nice cinema widescreen resolution that looks nice on the OLED.
Step 2:
go to: C:\Users\%username%\Documents\My Games\Oblivion Remastered\Saved\Config\Windows
Open GameUserSettings.ini and change the following settings to the custom resolution you previously created:
ResolutionSizeX=
ResolutionSizeY=
LastConfirmedResolutionSizeX=
LastConfirmedResolutionSizeY=
DesiredScreenWidth=
DesiredScreenHeight=
LastUserConfirmedDesiredScreenWidth=
LastUserConfirmedDesiredScreenHeight=
Also scroll down to the bottom and find the following line:
bUserDesiredScreenHeight=
Set that to =True
Save the file and exit.
Step 3:
In the same folder that you found the previous file, find a file called "AltarGameUserSetting" and open it.
Find the following lines:
ResolutionSizeX=
ResolutionSizeY=
LastConfirmedResolutionSizeX=
LastConfirmedResolutionSizeY=
DesiredScreenWidth=
DesiredScreenHeight=
LastUserConfirmedDesiredScreenWidth=
LastUserConfirmedDesiredScreenHeight=
Set all of the above to your custom resolution settings.
Also find the following lines in this file and set them as follows:
FullscreenMode=2
LastConfirmedFullscreenMode=2
PreferredFullscreenMode=1
Save the file and exit.
Step 4 (IMPORTANT):
Set your desktop resolution to your desired custom resolution you created in the Nvidia control panel (you will need to do this before starting the game every time if you switch the resolution back to your native one after).
Step 5:
Start the game. It should now be natively rendering in your custom resolution in windowed mode but without the window (or window panel) itself showing.
-----------
I'm now off to actually start playing the game myself, but hope this helps
 Itchy Tickles
Itchy Tickles
and anyone else who might also be suffering this resolution problem.